The 'Copy and Paste commands not working' problem can happen for various reasons on a Windows computer. For example, if the computer becomes infected by a virus, then the clipboard stops working (CTRL+C or CTRL+V are not working and 'Paste' command is greyed out). In other cases, the 'copy-paste not working' behavior may occur after a Windows update, corrupted system files, improper shortcut key settings in Word application, etc..
I wouldn't mind using Parallels (I have a licensed copy) if it worked for this; as it stands I use parallels for OSX, vbox for.nix and android, and vmware for windows OSes for various reasons. Jpl69 Senior Member. I am running Parallels build 4.0.3384 (the latest at the time of writing), on Mac OS X 10.5.7, with Windows 7 RC1 as my VM I am unable to copy and paste from the host to.
This guide contains detailed steps to troubleshoot copy/paste problems in Windows, Word, Excel or other programs.
How to fix: Ctrl+C, Ctrl+V, Ctrl+X Not Working in Windows or Office applications.
Step 1. Scan your computer for viruses and malware.
Important: Before following the steps below, make sure that your computer is 100% clean from harmful programs like rootkits, malware or viruses. To accomplish this task, follow the steps in this Quick Malware Scan and Removal Guide, and then try to use copy/paste again. If the problem persists, then continue to the next step.
Step 2. Check Copy & Paste shortcuts keys in various applications.
To check the copy/paste shortcuts in Word:
1. From Word's main menu (File), go to Options.
Parallels For Mac Copy Paste Not Working Free
2. Choose Customize Ribbon on the left.
3. Then click at Customize button next to 'Keyboard shortcuts'.
At Customize Keyboard options, choose:
- At Categories > Home Tab
- At Commands > EditCopy
- Now under Current keys you should have these two (2) shortcut keys by default:
- Ctrl+C
- Ctrl+Insert
- If you don't have the above two key combinations, click at the 'Press new shortcut key' box & then press the corresponding combination for the missing shortcut key (e.g. 'Ctrl+C') and press Enter.Perform the same operation for the EditCut * & EditPaste commands.*** In 'EditCut' command you should have these two (2) shortcut keys by default:
- Ctrl+X
- Shift+Del
** In 'EditPaste' command you should have these two (2) shortcut keys by default:
- Ctrl+V
- Shift+Insert
4. When done, check if the 'Copy Paste Not Working' problem is resolved. If not, continue to the next step.
Step 3. Run Word (or Excel) without Plugins.
Some times an extra plugin can cause serious problems in Word application. To ensure that you don't have a plugin that causes trouble in your Word functionality, run Word without any plugin. To do that:
1. Close Word
2. Press Window + R keys to open the RUN command box and type the following command: *
- winword /safe
- * Note: To start Excel in Safe Mode (without plugins) type: 'excel /safe'– Now Microsoft Word application should open in Safe Mode without any plugins loaded.
4. From Word's main menu (File), go to Options.
5. Choose Add-ins on the left.
6. At the right pane in Manage menu, choose the COM Add-ins and click Go…
7. Now uncheck to disable all additional plugins & click OK.
8. Close and re-open Word in normal operation.
9. Check if the Copy-Cut-Paste commands are working normally.
10. If the commands are working properly now, then go again at Add-ins and enable the extra plugins one by one to find out which one causes the problem.
Step 4. Uninstall Windows Update KB3057839
Sometimes Windows Security Updates can cause problems in your computer's operation. One of these updates is the KB3057839 security update that is reported to cause problems with Copy-Paste functions. So, follow the instructions below to uninstall the KB3057839 security update (if installed) and get back the copy-paste functionality in your computer.
1. Press Windows + R keys to load the Run dialog box.

2. Type the following command to open Windows Update and press Enter.
- wuapp.exe
3. Click at Installed Updates link on the left pane.4. Select the KB3057839Update and click Uninstall.
5. After the uninstall, check if the copy/paste commands are working. If yes, then prevent KB3057839 from being installed in the future. To do this:
6. At Windows Update panel, click Check for Updates.
7. Choose the Important Updates link.
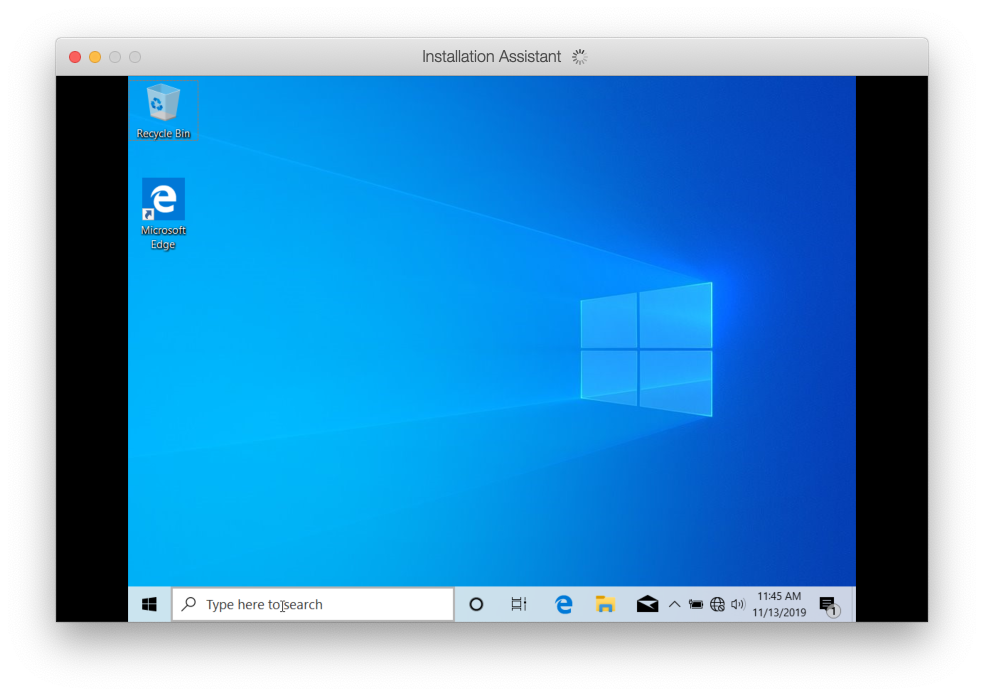
8. Right-click at Update KB3057839 and select Hide update.
8. Press OK.
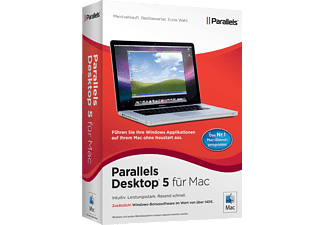
Step 5. Try to disable the security software.
Some security applications likeWebroot SecureAnywhere can cause the copy/paste not working problem. To ensure that, a simple solution is to temporary disable your security application and then see if the copy/paste commands are working normally.
In the case that you have Webroot SecureAnywhere installed on your computer, then open the program's interface and disable the 'Identity Protection' for the programs where the copy-paste commands don't work. To do that:
1. Double-click the 'Webroot' shortcut icon on your desktop:
2. Click the Identity & Privacy tab.
3. Click Identity Shield on the left, then click View/Edit Protected Applications.
4. At Protected Applications panel, set to DENY the application(s) that you have problems while pasting.
Other tips to fix the copy-paste not working issue.
1. Uninstall any recent version of IE.
2. If you have the Skype Call to Click installed, uninstall it from Programs and Features in Control Panel. Additionally try to completely uninstall Skype and then re-install the latest version.
3. Use the System File Checker (SFC) tool to fix Windows corrupted files and services: To do that:
- Right-click at Command prompt shortcut (Start > All Programs > Accessories > Command prompt) and select “Run as administrator”.
- In the command window, type the following command and press Enter.
- SFC /SCANNOW
- Wait and do not use your computer until SFC tool checks and fixes the corrupted system files or services.
- When SFC tool finishes, reboot your computer and check if copy/paste are working.
4. If you use a remote desktop connection to connect to a remote machine and copy & paste commands are not working when connected, then kill and re-run the remote desktop clipboard process 'rdpclip.exe'. To do that:
- Right-click on the taskbar and select Task Manager.
- Click the Processes Tab
- Select rdpclip.exe
- Click End Process
- Click the Application Tab.
- Click New Process.
- Type rdpclip.
- Click OK.
5.Repair your Office installation.
6. Check with another keyboard.
That's it!
We're hiring
We're looking for part-time or full-time technical writers to join our team! It's about a remote position that qualified tech writers from anywhere in the world can apply. Click here for more details.